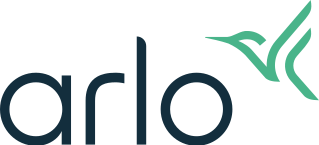How do I add or remove a widget to the Dashboard in my Arlo Secure App?
Dashboard-widgets geven u snel toegang tot de apparaten en informatie die u het meest nodig heeft. U kunt uw favorieten kiezen uit de bibliotheek met widgets.
Voorbeelden van widgets zijn:
- Camerakaarten voor je Arlo-camera's en videodeurbellen
- Informatiekaarten voor uw Arlo All-in-One-sensoren en andere apparaten die items weergeven zoals open/gesloten-status, bewegingsdetectie, waterlekstatus, temperatuur, enz.
Om voor het eerst een widget toe te voegen:
- Start de Arlo Secure-app.
- Tik op Dashboard .
- Tik op Widget toevoegen .
- Selecteer het apparaat waarvoor je de widget wilt maken.
- Tik op Volgende .
- Kies de widget voor uw apparaat. Voorbeelden zijn onder meer:
- Grote of kleine camerawidget
- Water, temperatuur, beweging, licht, enz.
- Tik op Volgende . Het dashboard met widget wordt weergegeven.
Extra widgets toevoegen:
- Start de Arlo Secure-app.
- Tik op Dashboard .
- Tik op

- Tik op

- Selecteer het apparaat waarvoor je de widget wilt maken.
- Tik op Volgende .
- Kies de widget voor uw apparaat. Voorbeelden zijn onder meer:
- Grote of kleine camerawidget
- Water, temperatuur, beweging, licht, enz.
- Tik op Volgende .
- Tik op Gereed . Het dashboard met nieuwe widget wordt weergegeven.
Widgets herschikken:
- Start de Arlo Secure-app.
- Tik op Dashboard .
- Tik op

- Tik en houd de widget vast en sleep de widget vervolgens naar de gewenste locatie.
- Tik op Gereed . Het bijgewerkte dashboard wordt weergegeven.
Een widget verwijderen:
- Start de Arlo Secure-app.
- Tik op Dashboard .
- Tik op

- Tik
 op de widget die u wilt verwijderen.
op de widget die u wilt verwijderen. - Tik op Verwijderen .
- Tik op Gereed . Het dashboard met verwijderde widget wordt weergegeven.